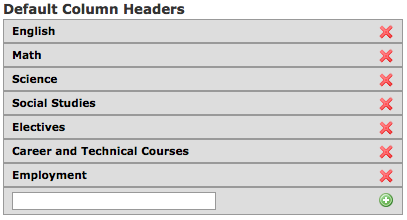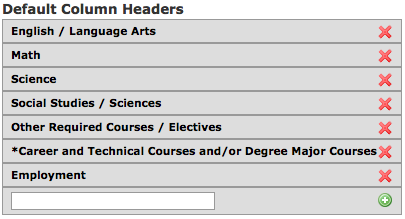High School Settings
From Career Pathways Tutorial
(Difference between revisions)
Sivecki (Talk | contribs)
(New page: [http://sivecki.com/careerpathways/High_School_Administrator << back to HS Admin...] [http://sivecki.com/careerpathways/Tutorials << back to main Tutorials page...] ''Due to cross-browse...)
Newer edit →
(New page: [http://sivecki.com/careerpathways/High_School_Administrator << back to HS Admin...] [http://sivecki.com/careerpathways/Tutorials << back to main Tutorials page...] ''Due to cross-browse...)
Newer edit →
Revision as of 03:42, 22 April 2009
<< back to HS Admin... << back to main Tutorials page...
Due to cross-browser issues, please use the latest version of FireFox or Internet Explorer 7 when working in the Career Pathways Roadmap Web Tool: http://oregon.ctepathways.org
High School Settings: This feature allows High Schools to manage their default list of course column headings. Only High School Administrator users have the ability to edit High School Settings for their high school.
Contents |
High School Settings
To access, click High School Settings from the side navigation menu.
- When your high school was registered with the Web Tool, a default list of course column headings was added for your high school.
- Any changes to the default list will affect new POST Drawings. Existing drawings will keep the headers that were in place at the time the drawing was created; headers can be renamed within a drawing version to be drawing specific - see POST Drawings TOOLS Orientation for details.
Adding Defaults
- Type a new column heading in the field box provided.
- Click
 to save and add the new header to your default list.
to save and add the new header to your default list.
- The list will update automatically.
Deleting Defaults
- Click
 to the right of the header name you want to remove from your default list.
to the right of the header name you want to remove from your default list.
- The list will update automatically.
Organizing Defaults
To change the order of column headings:
- Click and drag the column heading name.
- The grey bar will hover and a yellow bar will appear behind.
- Drag the bar above or below to the desired location. As you drag, the column headings above or below will shift up or down and the yellow bar will move into the new location spot.
- Release your mouse to accept the new location for the header.
- Changes are saved automatically.