My Account
From Career Pathways Tutorial
Due to browser compatibility issues, please use the latest version of Google Chrome or FireFox when using the Career Pathways Roadmap Web Tool.
Contents |
Log In
From the Web Tool login page:
- Type your full Email address, for example name@organization.edu.
- Type your personal, case sensitive, Password - either temporary or previously created.
- Click click
 to enter the site.
to enter the site.
Forgot Your Password?
From the Web Tool login page:
- Click the link for Rest Password above the login form.
- Type your full Email address, for example name@organization.edu, in the form field provided.
- Click
 to receive a temporary password by email.
to receive a temporary password by email.
- Within minutes you will receive an automated email with a temporary password to login.
- NOTE: If you have received this email in error, please ignore it. Your current password will still be valid.
- Click on the hyperlink, as shown below, to automatically log-in using the temporary password:
- Or, copy and paste the temporary password at the bottom of the email to log-in manually. (Note: If your browser is set to remember passwords, make sure to type in the new temporary password.) Here is an example:
- http://washingtoncareerpathways.org
- name@organization.edu
- 84CA1A
- You will be automatically redirected to the Change Password page for your user account.
- Create and confirm your new password.
- Add complexity to your new password by mixing uppercase and lowercase letters and numbers; 6-8 characters are recommended.
- Write it down in a secure place.
Once Logged In
- Your user name will appear at the top of the page under the Career Pathways Roadmap Web Tool header, and will be visible on every page of the Web Tool:
- From here you also have links to:
- My Account
- Change Password, and
- Log Out
- Visit the Dashboard tutorial for further orientation.
Edit Account Details
- Click My Account at the top of the Web Tool to change the following account details:
- First Name
- Last Name
- Job Title
- Phone Number
- Email (this is your log-in ID!)
Change Password
- Click Change Password at the top of the Web Tool.
- Enter a new password in the form field provided.
- Add complexity to your new password by mixing uppercase and lowercase letters and numbers; 6-8 characters are recommended.
- Write it down in a secure place.
- Confirm the new password, but entering it again in the second form field provided.
- Click
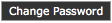 to save.
to save.
- A confirmation message will confirm that your password was successfully changed, and provide a link to "Continue". If clicked, this link will direct you to the Dashboard.
Drawings Associated with This User
- Click My Account at the top of the Web Tool to get quick access to the list of all drawings associated with the logged-in user.
- All features to view and edit drawings are functional here.
Note: This list currently only reflects Roadmap Drawings. POST Drawings will be added to this list soon.
Log Out
- When you are finished working in the Web Tool, click Log Out in the top-right corner of the Web Tool to end your session.
- If you work at a shared computer, this will prevent other users from working in your account and making accidental changes to your drawings.