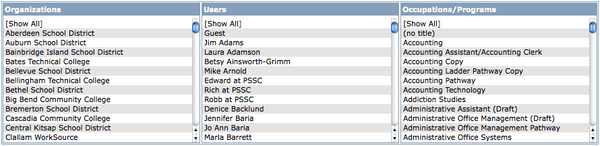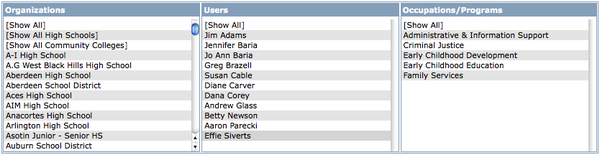The Roadmap & POST Drawing Lists
From Career Pathways Tutorial
Contents |
The Roadmap & POST Drawing Lists
Both of the Roadmap Drawings and POST Drawings feature lists function the same way. To access, click the desired Web Tool feature from the side navigation menu.
- The drawing list interface allows you to filter drawings by:
- Upon log-in, these filters default to the logged-in user's organization and user name, with the drawing list (located beneath the filter boxes) showing only drawings that the logged-in user has created or edited.
Filtering Drawings
- As you navigate the Web Tool these filter boxes will remember changes to the selections that you make.
- Results are listed beneath the filter boxes. If no results are found (none) is displayed.
- All drawings are listed in alphabetic order, first by Organization, then by drawing Occupation/Program title underneath the filter boxes.
- Each drawing reflects who created and last modified the drawing.
Basic Filtering
- Click the
 icon above the drawing list to restore default settings for the logged in user.
icon above the drawing list to restore default settings for the logged in user.
- POST Drawings have an additional option to click the
 icon above the drawing list to view drawings for all Community Colleges in your "affiliations" network, as well as all drawings created by the logged in users organization.
icon above the drawing list to view drawings for all Community Colleges in your "affiliations" network, as well as all drawings created by the logged in users organization.
- Click [Show All] under
 to view a list of all drawings for all organizations.
to view a list of all drawings for all organizations.
- Users and Occupations/Programs will automatically [Show All].
- Click [Show All] under
 to view a list of all drawings by all users for your organization.
to view a list of all drawings by all users for your organization.
- Click on a specific
 to list all Organizations (and corresponding drawings) that have been created with that specific title.
to list all Organizations (and corresponding drawings) that have been created with that specific title.
Advanced Filtering
- Click on any single
 or
or  name to view corresponding results.
name to view corresponding results.
- Select multiple
 ,
,  or
or  by holding down the CTRL key while clicking multiple selections with your mouse. Corresponding results will be listed.
by holding down the CTRL key while clicking multiple selections with your mouse. Corresponding results will be listed.
Search Bar
- The search bar,
 , located above the drawing list filters allows you to perform keyword searches.
, located above the drawing list filters allows you to perform keyword searches.
- Keyword search queries will update the drawing list based on keywords found in drawing titles, drawing content, and user names.
- Click Search or hit ENTER on your keyboard to submit the search query.
Drawing Versions
- When a new drawing is created, the drawing title and "Version 1" is automatically added to the drawing list.
- Drawing versions are listed beneath the drawing title in descending (reverse) numeric order, so that the most recent version is on top.
- Each version has two links listed to the right of the version number:
-
 Version Settings, and
Version Settings, and
-
 Draw/Edit Version or
Draw/Edit Version or  View Version
View Version
-
- The
 Published Version icon will appear directly to the right of the version number if it is the currently published version. View Published Drawings or Publish This Version for more information.
Published Version icon will appear directly to the right of the version number if it is the currently published version. View Published Drawings or Publish This Version for more information.
Editing Versions
- You can only
 Draw/Edit Versions created by your own Organization.
Draw/Edit Versions created by your own Organization.
-
 Version Settings provides a summary of the drawing Occupation/Program, version number, who created and modified that version, a link to share that specific version with others, and the ability to delete this version. View Version Settings and Deleting Drawing Versions for more information.
Version Settings provides a summary of the drawing Occupation/Program, version number, who created and modified that version, a link to share that specific version with others, and the ability to delete this version. View Version Settings and Deleting Drawing Versions for more information.
-
-
 Draw/Edit Version means the drawings is available to be edited, copied, and/or published.
Draw/Edit Version means the drawings is available to be edited, copied, and/or published.  is displayed when that version has never been
is displayed when that version has never been  "Locked" or
"Locked" or  "Published". The word Draft is stamped as a watermark in the background of the drawing.
"Published". The word Draft is stamped as a watermark in the background of the drawing.
-
 View Version means the drawings can no longer be edited, but can be viewed and copied into a new version.
View Version means the drawings can no longer be edited, but can be viewed and copied into a new version.  is displayed when that version has been or currently is
is displayed when that version has been or currently is  "Locked" or
"Locked" or  "Published". If currently published, the drawing canvas will not have any watermark stamps in the background. If previously published, the drawing is stamped Outdated and you can either "
"Published". If currently published, the drawing canvas will not have any watermark stamps in the background. If previously published, the drawing is stamped Outdated and you can either " copy this version" to edit the drawing, or re-publish the drawing by clicking "
copy this version" to edit the drawing, or re-publish the drawing by clicking " publish this version" again.
publish this version" again.
-
Read-Only Priviledges for High School Users
Read-Only priviledges allows high school users the ability to  view drawing versions and
view drawing versions and  print this version from the TOOLS menu, as well as have access to URL links for the "published" versions for linking POST and Roadmap drawings together.
print this version from the TOOLS menu, as well as have access to URL links for the "published" versions for linking POST and Roadmap drawings together.