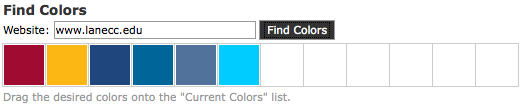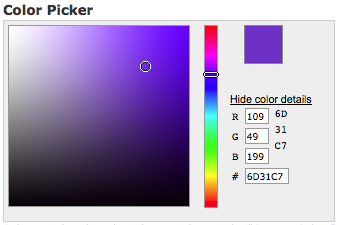Organization Colors
From Career Pathways Tutorial
(Difference between revisions)
(→Find Colors) |
|||
| Line 18: | Line 18: | ||
===Find Colors=== | ===Find Colors=== | ||
| - | * Click [[Image: | + | * Click [[Image:FindColorsButton.png]] to retrieve colors found on your organization's website, automatically supplied in the website field. |
* Or, override the default website to search an alternate website for it's colors. | * Or, override the default website to search an alternate website for it's colors. | ||
* Click and drag the desired color swatch from ''find colors'' to the ''current colors'' bar. If the found color already exists, it will not be added again. | * Click and drag the desired color swatch from ''find colors'' to the ''current colors'' bar. If the found color already exists, it will not be added again. | ||
| Line 24: | Line 24: | ||
: [[Image:FindColors.png]] | : [[Image:FindColors.png]] | ||
| - | |||
| - | |||
===Color Picker=== | ===Color Picker=== | ||
Revision as of 01:08, 16 April 2009
Due to cross-browser issues, please use the latest version of FireFox or Internet Explorer 7 when working in the Career Pathways Web Tool: http://oregon.ctepathways.org
Contents |
Editing Colors
- Click Organization Colors from the side navigation menu to add and edit your organization's color palette.
NOTE: Changes are saved as soon as you see them in the Current Colors bar.
Current Colors
- Current Colors displays thumbnails of color swatches currently selected for your organization.
- Colors that are not default to the Web Tool can be deleted from Current Colors by clicking the small "x" in the upper-right corner of the swatch.
WARNING: Deleting colors that are in use will cause objects which use that color to appear default grey.
Find Colors
- Click
 to retrieve colors found on your organization's website, automatically supplied in the website field.
to retrieve colors found on your organization's website, automatically supplied in the website field.
- Or, override the default website to search an alternate website for it's colors.
- Click and drag the desired color swatch from find colors to the current colors bar. If the found color already exists, it will not be added again.
Color Picker
- Use the Color Picker to dynamically scroll through color options, moving your cursor on the color board to change color values.
- Or provide a hexadecimal color code in the "#" field box, such as "2E4D94" or "333399", and tab or click anywhere outside the field box to accept the code.
- Or provide an "RGB" color code in the corresponding R, G, B fields.
- Click and drag the desired color swatch from the color picker box to the current colors bar.