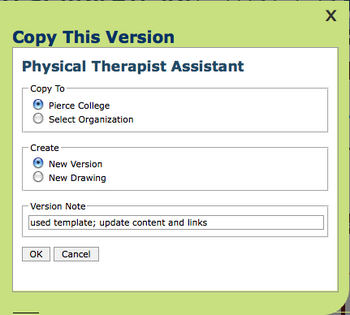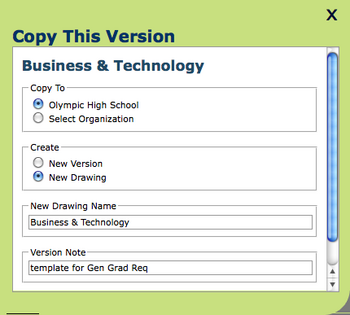Copy This Version
From Career Pathways Tutorial
(Difference between revisions)
(Created page with '==Roadmap Drawings - Copy This Version== From the ''TOOLS'' menu, click http://oregon.ctepathways.org/common/silk/page_copy.png copy this version. A pop-up window will appear. ==…') |
|||
| Line 1: | Line 1: | ||
==Roadmap Drawings - Copy This Version== | ==Roadmap Drawings - Copy This Version== | ||
| + | Using this feature allows you to edit existing Roadmaps as new versions of the same drawing, or use existing Roadmaps as templates for the development of new Roadmaps. | ||
| + | |||
| + | |||
From the ''TOOLS'' menu, click http://oregon.ctepathways.org/common/silk/page_copy.png copy this version. A pop-up window will appear. | From the ''TOOLS'' menu, click http://oregon.ctepathways.org/common/silk/page_copy.png copy this version. A pop-up window will appear. | ||
| + | [[Image:CCCopyThisVersion.png|350px|right]] | ||
===Drawings at Your Organization=== | ===Drawings at Your Organization=== | ||
:* Create a <b>New Version</b> to the existing drawing | :* Create a <b>New Version</b> to the existing drawing | ||
::* The next available version number will be added in your drawing list. | ::* The next available version number will be added in your drawing list. | ||
:* Create a <b>New Drawing</b> copies the existing drawing into an identical new drawing at your organization, and Version 1 will be created. | :* Create a <b>New Drawing</b> copies the existing drawing into an identical new drawing at your organization, and Version 1 will be created. | ||
| - | ::* Edit the new | + | ::* Edit/type the new Occupation/Program drawing name before hitting “OK”. |
| + | :* Add a <b>Version Note</b> that will appear next to the version number on the drawing list, so that you and your colleagues know why this version was created. | ||
| + | |||
===Drawings at Another Organization=== | ===Drawings at Another Organization=== | ||
:* A <b>New Drawing</b> will be created in your organization. | :* A <b>New Drawing</b> will be created in your organization. | ||
::* Edit the new drawing name (Occupation/Program) before hitting “OK”. | ::* Edit the new drawing name (Occupation/Program) before hitting “OK”. | ||
| + | :* Add a <b>Version Note</b> that will appear next to the version number on the drawing list, so that you and your colleagues know why this version was created. | ||
::* The drawing will be added to your drawings list and Version 1 will be created. | ::* The drawing will be added to your drawings list and Version 1 will be created. | ||
* The drawing canvas will refresh with the new version or drawing to begin editing. | * The drawing canvas will refresh with the new version or drawing to begin editing. | ||
''<b>NOTE</b>: If no new drawing name is provided, the original drawing name is used and the word “copy” is appended to the new drawing name by default.'' | ''<b>NOTE</b>: If no new drawing name is provided, the original drawing name is used and the word “copy” is appended to the new drawing name by default.'' | ||
| - | |||
==POST Drawings - Copy This Version== | ==POST Drawings - Copy This Version== | ||
From the ''TOOLS'' menu, click http://oregon.ctepathways.org/common/silk/page_copy.png copy this version. A pop-up window will appear. | From the ''TOOLS'' menu, click http://oregon.ctepathways.org/common/silk/page_copy.png copy this version. A pop-up window will appear. | ||
| + | [[Image:HSCopyThisVersion.png|350px|right]] | ||
===Drawings at Your Organization=== | ===Drawings at Your Organization=== | ||
* Create a <b>New Version</b> to the existing drawing | * Create a <b>New Version</b> to the existing drawing | ||
| Line 22: | Line 29: | ||
* Create a <b>New Drawing</b> copies the existing drawing into an identical new drawing at your organization, and Version 1 will be created. | * Create a <b>New Drawing</b> copies the existing drawing into an identical new drawing at your organization, and Version 1 will be created. | ||
:* Edit the new drawing name (Occupation/Program) before hitting “OK”. | :* Edit the new drawing name (Occupation/Program) before hitting “OK”. | ||
| + | * Add a <b>Version Note</b> that will appear next to the version number on the drawing list, so that you and your colleagues know why this version was created. | ||
| + | |||
===Drawings at Another ''Like'' Organization=== | ===Drawings at Another ''Like'' Organization=== | ||
* ''<b>NOTE</b>: High School drawings cannot be copied to a Community College, and Community College drawings cannot be copied to a High School.'' | * ''<b>NOTE</b>: High School drawings cannot be copied to a Community College, and Community College drawings cannot be copied to a High School.'' | ||
| Line 27: | Line 36: | ||
:* Edit the new drawing name (Occupation/Program) before hitting “OK”. | :* Edit the new drawing name (Occupation/Program) before hitting “OK”. | ||
:* The drawing will be added to your drawings list and Version 1 will be created. | :* The drawing will be added to your drawings list and Version 1 will be created. | ||
| + | * Add a <b>Version Note</b> that will appear next to the version number on the drawing list, so that you and your colleagues know why this version was created. | ||
| + | |||
=== Drawings at Affiliated High Schools=== | === Drawings at Affiliated High Schools=== | ||
A Community College or Business Organization user can: | A Community College or Business Organization user can: | ||
| Line 34: | Line 45: | ||
:* The drawing will be added to the designated Organization list of drawings and Version 1 will be created. | :* The drawing will be added to the designated Organization list of drawings and Version 1 will be created. | ||
:* The drawing canvas will refresh with the new version or drawing to begin editing content. | :* The drawing canvas will refresh with the new version or drawing to begin editing content. | ||
| + | * Add a <b>Version Note</b> that will appear next to the version number on the drawing list, so that you and your colleagues know why this version was created. | ||
| + | |||
''<b>NOTE</b>: If no new drawing name is provided, the original drawing name is used and the word “copy” is appended to the new drawing name by default.'' | ''<b>NOTE</b>: If no new drawing name is provided, the original drawing name is used and the word “copy” is appended to the new drawing name by default.'' | ||
| + | |||
| + | ---- | ||
| + | |||
| + | Refer to [[Version Settings]] for more information about <b>Version Notes</b>. | ||
Current revision as of 09:44, 21 December 2012
Contents |
Roadmap Drawings - Copy This Version
Using this feature allows you to edit existing Roadmaps as new versions of the same drawing, or use existing Roadmaps as templates for the development of new Roadmaps.
From the TOOLS menu, click  copy this version. A pop-up window will appear.
copy this version. A pop-up window will appear.
Drawings at Your Organization
- Create a New Version to the existing drawing
- The next available version number will be added in your drawing list.
- Create a New Drawing copies the existing drawing into an identical new drawing at your organization, and Version 1 will be created.
- Edit/type the new Occupation/Program drawing name before hitting “OK”.
- Add a Version Note that will appear next to the version number on the drawing list, so that you and your colleagues know why this version was created.
Drawings at Another Organization
- A New Drawing will be created in your organization.
- Edit the new drawing name (Occupation/Program) before hitting “OK”.
- Add a Version Note that will appear next to the version number on the drawing list, so that you and your colleagues know why this version was created.
- The drawing will be added to your drawings list and Version 1 will be created.
- The drawing canvas will refresh with the new version or drawing to begin editing.
NOTE: If no new drawing name is provided, the original drawing name is used and the word “copy” is appended to the new drawing name by default.
POST Drawings - Copy This Version
From the TOOLS menu, click  copy this version. A pop-up window will appear.
copy this version. A pop-up window will appear.
Drawings at Your Organization
- Create a New Version to the existing drawing
- The next available version number will be added in your drawing list.
- Create a New Drawing copies the existing drawing into an identical new drawing at your organization, and Version 1 will be created.
- Edit the new drawing name (Occupation/Program) before hitting “OK”.
- Add a Version Note that will appear next to the version number on the drawing list, so that you and your colleagues know why this version was created.
Drawings at Another Like Organization
- NOTE: High School drawings cannot be copied to a Community College, and Community College drawings cannot be copied to a High School.
- A New Drawing will be created in your organization.
- Edit the new drawing name (Occupation/Program) before hitting “OK”.
- The drawing will be added to your drawings list and Version 1 will be created.
- Add a Version Note that will appear next to the version number on the drawing list, so that you and your colleagues know why this version was created.
Drawings at Affiliated High Schools
A Community College or Business Organization user can:
- Create a New Drawing or New Version within that "Affiliated High School", or
- Create a New Drawing at a different selected "Affiliated High School".
- Edit the new drawing name (Occupation/Program) before hitting “OK”.
- The drawing will be added to the designated Organization list of drawings and Version 1 will be created.
- The drawing canvas will refresh with the new version or drawing to begin editing content.
- Add a Version Note that will appear next to the version number on the drawing list, so that you and your colleagues know why this version was created.
NOTE: If no new drawing name is provided, the original drawing name is used and the word “copy” is appended to the new drawing name by default.
Refer to Version Settings for more information about Version Notes.