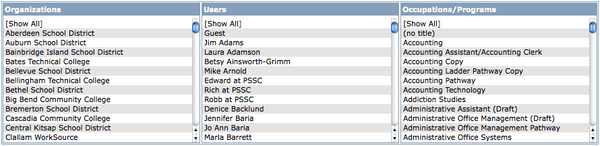HS Access to Roadmap Drawings
From Career Pathways Tutorial
Due to browser compatibility issues, please use the latest version of Google Chrome or FireFox when using the Career Pathways Roadmap Web Tool.
Contents |
Roadmap Drawing List
The Roadmap Drawing list is available to high school users so that they can view Career Pathways Roadmaps generated in the Web Tool.
These "read-only" views allows high school users the ability to  view drawing versions and "
view drawing versions and "
 print this version" from the TOOLS menu, as well as have access to URL links for the "published" versions for linking POST and Roadmap drawings together.
print this version" from the TOOLS menu, as well as have access to URL links for the "published" versions for linking POST and Roadmap drawings together.
- To access, click Roadmap Drawings from the side navigation menu.
- The drawing list interface allows you to filter Roadmap drawings by:
- Results are listed beneath the filter boxes. If no results are found (none) is displayed.
- All drawings are listed in alphabetic order, first by Organization, then by drawing Occupation/Program title underneath the filter boxes.
- Each drawing reflects who created and last modified the drawing.
Filtering Drawings
- As you navigate the Web Tool these filter boxes will remember changes to the selections that you make.
Basic Filtering
- Users and Occupations/Programs will automatically [Show All].
- Click [Show All] under
 to view a list of all drawings by all users for your organization.
to view a list of all drawings by all users for your organization.
- Click on a specific
 to list all Organizations (and corresponding Roadmap drawings) that have been created with that specific title.
to list all Organizations (and corresponding Roadmap drawings) that have been created with that specific title.
Advanced Filtering
- Click on any single
 or
or  name to view corresponding results.
name to view corresponding results.
- Select multiple
 ,
,  or
or  by holding down the CTRL key while clicking multiple selections with your mouse. Corresponding results will be listed.
by holding down the CTRL key while clicking multiple selections with your mouse. Corresponding results will be listed.
Search Bar
- The search bar,
 , located above the drawing list filters allows you to perform keyword searches.
, located above the drawing list filters allows you to perform keyword searches.
- Keyword search queries will update the drawing list based on keywords found in drawing titles, drawing content, and user names.
- Click Search or hit Enter/Return to submit the search query.
Drawing Versions
- Drawing versions are listed beneath the drawing title in descending (reverse) numeric order, so that the most recent version is on top.
- Each version has two links listed to the right of the version number:
-
 Version Settings, and
Version Settings, and
-
 View Version
View Version
-
- Click
 Version Settings to access a summary of the drawing: Occupation/Program, version number, who created and modified that version, and a link to share that specific version with others.
Version Settings to access a summary of the drawing: Occupation/Program, version number, who created and modified that version, and a link to share that specific version with others.
- Click
- Click
 View Version to view the drawing.
View Version to view the drawing.
- Click
- The
 Published Version icon will appear directly to the right of the version number if it is the currently published version.
Published Version icon will appear directly to the right of the version number if it is the currently published version.
 Drawing Properties
Drawing Properties
Here you have access to "read-only" details about the drawing as a whole. Details will vary depending on whether a drawing version has been published or not.
Listed here are the features you would see if a Roadmap Drawing has been published:
- Roadmap Title Bar - confirming the Organization and the Occupation/Program drawing title
- Approved Program/ Name - if one was assigned
- Alternate Title - if one was assigned, this would become the default drawing title
- Confirmation of assigned Oregon Skill Set category
- A list of OLMIS Occupational Reports this drawing has been linked with, if any
- Embed Code - for embedding the published version in a public website
- External Link - identifying where this published Roadmap has been embedded, with an
 icon to load the web page in a new browser window or tab
icon to load the web page in a new browser window or tab
- HTML Link - a
 icon to preview the published drawing in a pop-up window
icon to preview the published drawing in a pop-up window
- PDF Link - a
 link to download an automatically generated PDF document of the published Roadmap. This link will always generate a PDF of the most currently published version, rendered identical to your embedded drawings or published HTML link. (See Print To PDF for more information.)
link to download an automatically generated PDF document of the published Roadmap. This link will always generate a PDF of the most currently published version, rendered identical to your embedded drawings or published HTML link. (See Print To PDF for more information.)
- XML Link - without a specific purpose yet, this URL gives you a text-only view of the XML data that each roadmap is made up of.
- Accessible Link - the URL for an ADA Compliant, text-only, view of the published drawing, with hyperlink navigation for Roadmap content. This URL will ALWAYS link to the currently published version of the drawing.
- and view details on each drawing version, such as:
- Version # with link to
 Version Settings
Version Settings
- Who created and modified each version, and
- Actions to
-
 View Version
View Version
-
 Preview Version
Preview Version
-
- Published versions are highlighted in tan, stamped with the word (Published) in parentheses beside the version number, and marked as
 Published Version.
Published Version.
- Version # with link to
 Version Settings
Version Settings
- Here you have access to version specific drawing information and settings, such as:
- Occupation/Program drawing title with link to
 Drawing Properties
Drawing Properties
- Version number, and whether or not it is (Published)
- Organization Name
- The Note field to identify details about this version, e.g. Pending Approval or Needs OLMIS links. This note appears on the drawing list next to the version number as well.
- Who Created and Modified each version
- Actions to
-
 View Version, and
View Version, and
-
 Preview Version
Preview Version
-
- Occupation/Program drawing title with link to
Print This Version
Most Roadmap Drawings are designed to fit to one (1) page in a portrait layout. The Web Tool does not currently support landscape layout or multi-page printing.
- From the TOOLS menu,
 print this version to render a Roadmap Drawing for printing from the browser menu.
print this version to render a Roadmap Drawing for printing from the browser menu.
- Set your browsers print settings to "print background images" so that titles of boxes print white over dark colored boxes.
Setup Firefox * Click File → Page Setup... * Make sure Options - Print Background (colors & images) is checked * Click OK to save
Setup IE7 * If you do not see your browser toolbar at the top of your browser window, hit the ALT key (for PC) to make it visible. * Click Tools → Internet Options * Click the Advanced tab * Under Settings, scroll down to Printing * Make sure Print background colors and images is checked * Click OK to save
- Select File → Print Preview to preview your drawing prior to printing, and to ensure it will fit to one (1) page.
- Change print size/scale from "Shrink to Fit" to a fixed percentage if the preview shows an undesired layout.
Print To PDF
- From the
 Drawing Properties page for any Roadmap, click the
Drawing Properties page for any Roadmap, click the  icon located to the left of the PDF Link field.
icon located to the left of the PDF Link field.
- This will open a pop-up box allowing you to download and save a PDF of the currently published version of that Roadmap, to your computer.
- All hyperlinks in your Roadmap are active in this PDF document.
- This PDF is automatically generated on the Web Tool server and always reflects the currently published version of your Roadmap Drawing, just like the HTML Link does!
- You can copy and paste the PDF Link URL into your website code to allow viewers to download this PDF document at any time.
Published Drawings
Published drawings are publicly accessible, and links to published drawings in external websites, or shared by email, will always reference the currently published version!
- To access links to published drawings, click
 Drawing Properties from the drawing list, Version Settings page, or VERSION menu on the drawing canvas.
Drawing Properties from the drawing list, Version Settings page, or VERSION menu on the drawing canvas.
- Click within the link box to copy the URL hyperlink or embed code for the published drawing.
- Paste the link into an email or website, or click here for more detailed instructions: Embedding Roadmaps & POST Views.
ADA/504 Accessibility Compliance
Viewing Roadmaps
- The transition to using the Canvas technology for rendering roadmaps also enables end-users and Roadmap creators with vision impairments to zoom the view of each Roadmap to a certain extent.
- Using the browser's zoom functionality a Roadmap viewer can zoom a Roadmap in or out of normal view.
- Zooming out too far will cause certain components of the Roadmap to appear broken, or missing color.
Text-Only View
- A URL to an Accessible (text-only/ADA Compliant) version of your drawing is available in the
 Drawing Properties page, accessible from the drawing list or VERSIONS menu.
Drawing Properties page, accessible from the drawing list or VERSIONS menu.
- The URL for the drawing will always have the word "text" within the URL, like this:
- The "Accessible" URL will always link to the published version of that drawing.
- This view eliminates all the graphical components of the roadmaps, and is suitable for viewing in any browser or using a screen reader.
- Include a link to this URL on your web page where you have embedded the full Roadmap drawing so that visitors can access a version of your drawing that will be compatible with screen readers.
IMPORTANT NOTICE: In order for a Roadmap to function in this view, it must be created using Connections that link boxes and content together. If a drawing does not use connections, it will still be visible in this view, however it will be difficult to navigate. It is the responsibility of the Roadmap creator to assure their Roadmaps are created in a way to support this representation.