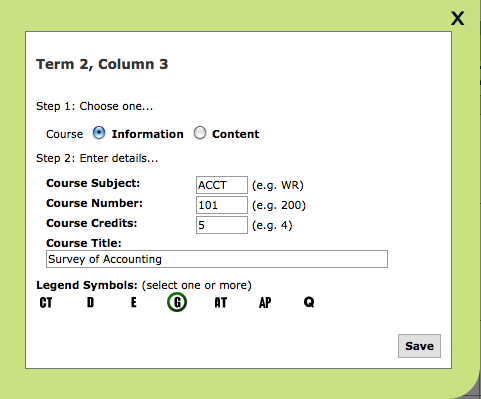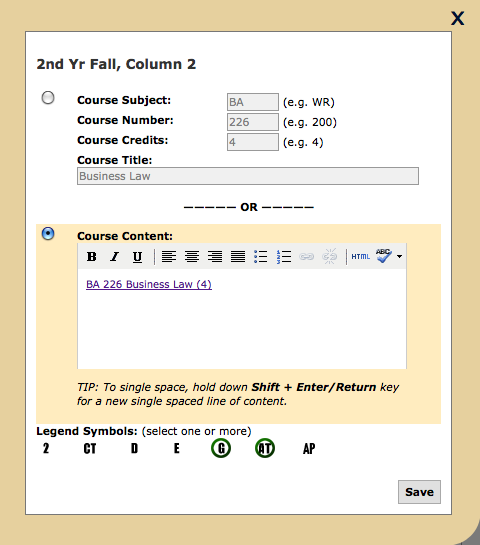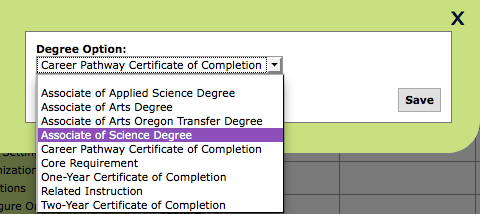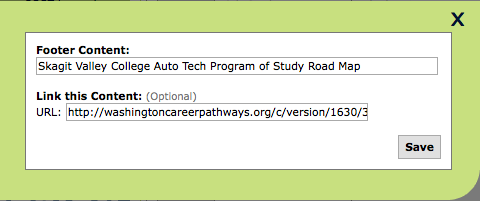Organization POST Drawings
From Career Pathways Tutorial
Due to browser compatibility issues, please use the latest version of Google Chrome or FireFox when using the Career Pathways Roadmap Web Tool.
POST Drawing List
To access, click POST Drawings from the side navigation menu.
- The drawing list interface allows you to filter POST drawings by:
- Upon log-in, these filters default to the logged-in user's organization and user name, with the drawing list (located beneath the filter boxes) showing only drawings that the logged-in user has created or edited.
Filtering Drawings
- As you navigate the Web Tool these filter boxes will remember changes to the selections that you make.
- Results are listed beneath the filter boxes. If no results are found (none) is displayed.
- Click [Show All] for Organizations to view a list of all drawings for all organizations. Users and Occupations/Programs will automatically [Show All].
- Click [Show All] for Users to view a list of all drawings by all users for your organization.
- Click on any single Organization or User name to view corresponding results.
- Select multiple Organizations, Users or Occupations/Programs by holding down the CTRL key while clicking multiple selections with your mouse. Corresponding results will be listed.
- Click on a specific Occupation/Program to list all Organizations (and corresponding Roadmap drawings) that have been created with that specific title.
- All drawings are listed in alphabetic order, first by organization, then by drawing Occupation/Program title underneath the filter boxes.
- Each drawing reflects who created and last modified the drawing.
- Click the
 icon above the drawing list to view drawings for all high schools in your "affiliations" network, as well as all drawings created by the logged in users organization.
icon above the drawing list to view drawings for all high schools in your "affiliations" network, as well as all drawings created by the logged in users organization.
Search Bar
- The search bar,
 , located above the drawing list filters allows you to perform keyword searches.
, located above the drawing list filters allows you to perform keyword searches.
- Keyword search queries will update the drawing list based on keywords found in drawing titles, drawing content, and user names.
- Click Search or hit Enter/Return to submit the search query.
Drawing Versions
- When a new drawing is created, the drawing title and "Version 1" is automatically added to the drawing list.
- Drawing versions are listed beneath the drawing title in descending (reverse) numeric order, so that the most recent version is on top.
- Each version has two links listed to the right of the version number:
-
 (Version Settings), and
(Version Settings), and
-
 (Draw/Edit Version) or
(Draw/Edit Version) or  (View Version)
(View Version)
-
-
 Version Settings provides a summary of the drawing Occupation/Program, version number, who created and modified that version, a link to share that specific version with others, and the ability to delete this version. View Version Settings and Deleting Drawing Versions for more information.
Version Settings provides a summary of the drawing Occupation/Program, version number, who created and modified that version, a link to share that specific version with others, and the ability to delete this version. View Version Settings and Deleting Drawing Versions for more information.
-
-
 Draw/Edit Version means the drawings is available to be edited, copied, and/or published.
Draw/Edit Version means the drawings is available to be edited, copied, and/or published.  is displayed when that version has never been
is displayed when that version has never been  "Locked" or
"Locked" or  "Published". The word Draft is stamped as a watermark in the background of the drawing.
"Published". The word Draft is stamped as a watermark in the background of the drawing.
-
 View Version means the drawings can no longer be edited, but can be viewed and copied into a new version.
View Version means the drawings can no longer be edited, but can be viewed and copied into a new version.  is displayed when that version has been or currently is
is displayed when that version has been or currently is  "Locked" or
"Locked" or  "Published". If currently published, the drawing canvas will not have any watermark stamps in the background. If previously published, the drawing is stamped Outdated and you can either "
"Published". If currently published, the drawing canvas will not have any watermark stamps in the background. If previously published, the drawing is stamped Outdated and you can either " copy this version" to edit the drawing, or re-publish the drawing by clicking "
copy this version" to edit the drawing, or re-publish the drawing by clicking " publish this version" again.
publish this version" again.
-
- The
 (Published Version) icon will appear directly to the right of the version number if it is the currently published version. View Publishing Drawings for more information.
(Published Version) icon will appear directly to the right of the version number if it is the currently published version. View Publishing Drawings for more information.
 Drawing Properties
Drawing Properties
- Here you have access to detailed information and properties settings about the drawing as a whole, such as:
- Occupation/Program drawing title - here is where you can edit the title
- Organization Name
- HTML Link: a
 Preview button and URL hyperlink for the published version of the drawing. This will ALWAYS point to the currently published version.
Preview button and URL hyperlink for the published version of the drawing. This will ALWAYS point to the currently published version.
- and view details on each drawing version, such as:
- Version number with link to
 Version Settings
Version Settings
- Who Created and Modified each version, and
- Actions to
-
 (Draw/Edit Version) or
(Draw/Edit Version) or  (View Version)
(View Version)
-
 (Preview Version), or
(Preview Version), or
-
 (Copy Version)
(Copy Version)
-
- Published versions are highlighted in tan, stamped with the word (Published) in parentheses beside the version number, and marked as
 (Published Version).
(Published Version).
- Delete this drawing and remove all versions. View Deleting Drawings for more information.
- Version number with link to
 Version Settings
Version Settings
- Here you have access to version specific drawing information and settings, such as:
- Occupation/Program drawing title with link to
 Drawing Properties (where the title can be edited)
Drawing Properties (where the title can be edited)
- Version number, and whether or not it is (Published)
- Organization Name
- Note field for special notes and details about this version, e.g. Pending Approval or Needs hyperlinks. This note will appear on the drawing list next to the version number.
- Occupation/Program drawing title with link to
- Who Created and Modified this version
- Actions to
-
 Draw/Edit Version or
Draw/Edit Version or  View Version
View Version
-
 Preview Version, or
Preview Version, or
-
 Copy Version
Copy Version
-
- Editable as identified by
 Lock Version or
Lock Version or  Version Locked. Use this feature in place of publishing until your drawing is ready to go "public".
Version Locked. Use this feature in place of publishing until your drawing is ready to go "public".
- Link - the URL link for this specific version of the drawing. Once shared this link will always point to this specific version, regardless if it is current or not.
- Delete this version. View Deleting Drawing Versions for more information.
Adding a New Drawing
Each drawing must have a unique Occupation/Program name. The Web Tool stores and references each drawing by organization abbreviation and drawing Occupation/Program name.
- Click
 at the top of the drawing list to create a new POST Drawing for your Organization, or
at the top of the drawing list to create a new POST Drawing for your Organization, or
- Click
 at the top of the drawing list to create a POST Drawing for an "Affiliated High School" (a High School in your local network).
at the top of the drawing list to create a POST Drawing for an "Affiliated High School" (a High School in your local network).
- Type a short and descriptive Occupation/Program title for your drawing, such as "Business", "Construction", or "Accounting".
- Please do not add your organization's abbreviation to the title. It is automatically added by default.
- Your Organization name is confirmed below.
- Click

- Your new drawing and Version 1 has now been created. You are now viewing the drawing canvas to start editing your POST Drawing.
- Your organization abbreviation, the Career Pathways logo, and drawing title are automatically placed in a title bar at the top of the drawing canvas. These are fixed.
Importing a POST Drawings from Excel
Apart from importing One-Year Certificate and AAS sections for your organization, the importing feature also allows you to import POST high school sections for affiliated high schools.
To Import:
- Click
 at the top of the drawing list to import a new POST Drawing using XML output from an Excel spreadsheet.
at the top of the drawing list to import a new POST Drawing using XML output from an Excel spreadsheet.
- Follow the on-screen instructions for:
- preparing a .xml file for uploading and importing,
- previewing your import,
- selecting which sections to import, and
- appropriately naming them and assigning them to the correct organization.
- Once you have completed all the steps, click Continue to finalize the import process.
- You will be shown a title summary of your imported sections. From there you can click the titles to begin editing the imported work.
NOTES:
- In order to complete the import, you MUST import the full .XML file - do NOT delete any cells, rows or columns from the template. If you do you may experience undesired results or glitches. If you do not have data to import for the high school or college sections, leave the content area cells blank.
- If importing a high school POST, the desired high school must already be a registered organization with the Web Tool, and affiliated to your organization. See Affiliations for more information.
ADA Compliance: The color coding/articulation of Excel spreadsheets does not import into the Web Tool. You will need to manually assign articulation with Legend Symbols to meet ADA compliance.
Renaming Drawings
To rename a drawing:
- From the POST drawing list or the drawing canvas TOOLS menu, click on
 Drawing Properties to the left of the drawing title.
Drawing Properties to the left of the drawing title.
- Click edit to the right of the current drawing title
- A text editing field will appear; change the title as desired
- Click

Warning: changing the drawing title will break any external web pages that link to this drawing. Update external links as necessary.
- Return to the drawing list by clicking back, the back arrow on your browser, or clicking POST Drawings from the side navigation.
- Return to editing the drawing by clicking
 Draw/Edit Version from the Version Actions menu.
Draw/Edit Version from the Version Actions menu.
TOOLS Orientation
- View the HELP menu on the drawing canvas for a complete list of features.
- Table cells, that appear yellow when hovered over, can be edited. Click to edit cell content in pop-up windows.
- Table Row Content (two options)
- Degree Options (right-side vertical column)
- Header/Footer Row
- Right-click an object for a menu of customizing options.
- Right-click main table cells for a menu of quick editing options.
- Only one hyperlink can be added to each table cell.
- Any legend symbols used will automatically display under the table. Click F5 to refresh your screen to see changes to the current version.
Quick Editing Options
- To easily move content, click, drag-and-drop content from one cell to another.
- Click the text, and begin dragging.
- The original table cell will remain highlighted in yellow. The text will move with your mouse and appear grey in a floating box.
- Drop the text into the desired empty cell. All content, including hyperlinks and selected legend symbols, will move with this feature.
Right-click main table cells to:
Cut
- Select
 Cut from the menu. Content is cut from the cell.
Cut from the menu. Content is cut from the cell.
- Right-click any cell (blank or with existing content) to paste the cut content.
Copy
- Select
 Copy to duplicate content. Content will remain in original cell copied.
Copy to duplicate content. Content will remain in original cell copied.
- Right-click any cell (blank or with existing content) to paste the copied content.
Paste
- Select
 Paste to paste cut or copied cell content.
Paste to paste cut or copied cell content.
- Right-click any cell (blank or with existing content) to paste content.
Clear
- Select
 Clear to delete cell content without opening the content pop-up window.
Clear to delete cell content without opening the content pop-up window.
Header Row (aka Header Notes)
This is not a default row and must be enabled (included) in the Configure Rows & Cols tool feature.
Click the header row at the top of the POST table to assign:
Header Content
- Free type desired content, e.g. program overview or disclosures.
Link this Content (Optional)
- Link the content to additional information on an external website.
- Copy and paste a URL address in the provided field. The header content will become a hyperlink.
- Click "Save" to return to the drawing canvas.
NOTE: Unless manually deleted from the row, any content will stay in the header notes row and made visible or hidden depending on whether this box is checked or not in the Configure Rows & Cols feature. Hidden content will copy to new drawings or new versions.
Footer Row (aka Footer Notes)
This is a default row for all new drawings, however it can be disabled (hidden) in the Configure Rows & Cols tool feature.
Click the footer row at the bottom of the POST table to assign:
Footer Content
- Free type desired content, e.g. the Occupation/Program name for a Roadmap Drawing.
Link this Content (Optional)
- Ideal for creating a hyperlink to an externally embedded Roadmap Drawing.
- Copy and paste a URL address in the provided field. The footer content will become a hyperlink.
- Click "Save" to return to the drawing canvas.
NOTE: Unless manually deleted from the row, any content will stay in the footer notes row and made visible or hidden depending on whether this box is checked or not in the Configure Rows & Cols feature. Hidden content will copy to new drawings or new versions.
Configure Rows & Cols
Warning: Use caution - changes are saved automatically! Click "Close", or "X" on the pop-up window to return to the drawing.
Rows in your Drawing
- Click
 configure rows & cols from the TOOLS menu to add:
configure rows & cols from the TOOLS menu to add:
- rows for additional grade years/terms (duplicates are allowed for additional content)
- rows for community college pre-requisite (above terms)
- rows for course electives (below grade years/terms), and
- blank rows at the bottom of the table for additional content.
- The grey numbers in parenthesis next to the row name, for instance (0) or (4), indicate how many table cells have content in them.
- Click
 to the left of the "Add Row" option to instantly add additional rows. The "Rows in your Drawing" section will update to display the selected change.
to the left of the "Add Row" option to instantly add additional rows. The "Rows in your Drawing" section will update to display the selected change.
- Click
 to delete a row.
to delete a row.
- Include header notes? - click the checkbox to disable/enable
- Unless manually deleted from the row, any existing content will stay in the header notes row and made visible or hidden depending on whether this box is checked or not. Hidden content will copy to new drawings or new versions.
- Include footer notes? - click the checkbox to disable/enable
- Unless manually deleted from the row, any existing content will stay in the footer notes row and made visible or hidden depending on whether this box is checked or not. Hidden content will copy to new drawings or new versions.
Columns
- Click Delete Last Column to remove columns one at a time, starting far-right.
- Click Add Column to add columns one at a time, to the far-right side of the table.
Block Diagram
- All row and column changes are instantly reflected in the Block Diagram.
Warning: Use caution - changes are saved automatically! Click "Close", or "X" on the pop-up window to return to the drawing.
Sample POST
Here is a screen shot of a completed sample POST Drawing for a Lane Community College:
Deleting Drawings
There is no way to recover deleted drawings! Don't be hasty to clean-up or delete old versions of drawings. Take advantage of the version control this Web Tool provides to maintain an archival history of your POST Drawings.
- To delete an entire drawing, including all of its versions:
- Click
 Drawing Properties on the drawing list or VERSIONS menu
Drawing Properties on the drawing list or VERSIONS menu
- Click
 Delete drawing and all versions at the bottom of the page, and
Delete drawing and all versions at the bottom of the page, and
- Click Yes to confirm.
CAUTION! Deleting drawings in this manner will remove all versions. Please be careful! Deleting drawings will break any links from external web pages to that drawing. There is no way to recover deleted drawings!
Deleting Drawing Versions
- To delete a drawing version, click
 Version Settings next to the drawing version on the drawing list
Version Settings next to the drawing version on the drawing list
- Click
 Delete this version at the bottom of the page, and
Delete this version at the bottom of the page, and
- Click Yes to confirm. That version number will no longer be available for future versions of that drawing.
If a drawing only has one version
- Click
 Drawing Properties from the drawing list or VERSIONS menu
Drawing Properties from the drawing list or VERSIONS menu
- Click
 Delete drawing and all versions at the bottom of the page, and
Delete drawing and all versions at the bottom of the page, and
- Click Yes to confirm. A Drawing can't exist in the system without have 1 version associated with it.
If a drawing version is currently Published
- The version cannot be deleted.
- Copy the published version to a new version and click the
 Version Settings link on the old version to delete that version, or
Version Settings link on the old version to delete that version, or
- Click
 Drawing Properties from the drawing list or VERSIONS menu to
Drawing Properties from the drawing list or VERSIONS menu to  Delete drawing and all versions (at the bottom of the page), and click Yes to confirm.
Delete drawing and all versions (at the bottom of the page), and click Yes to confirm.
Lock This Version
- From the TOOLS menu, or
 Version Settings Actions menu, click
Version Settings Actions menu, click  lock this version to prevent changes to a specific version.
lock this version to prevent changes to a specific version.
- This is ideal when you are collaborating on a drawing, or want to compare versions without the risk of making accidental changes, and you are not ready to “publish”.
- The TOOLS and Actions menus will automatically update to show that this version is now
 locked.
locked.
- Copy it to a new version to make changes.
- Or, click
 publish this version in the TOOLS menu if no more changes are required to publish it.
publish this version in the TOOLS menu if no more changes are required to publish it.
Copy This Version
From the TOOLS menu, click  copy this version. A pop-up window will appear.
copy this version. A pop-up window will appear.
Drawings at Your Organization
- Create a New Version to the existing drawing
- The next available version number will be added in your drawing list.
- Create a New Drawing copies the existing drawing into an identical new drawing at your organization, and Version 1 will be created.
- Edit the new drawing name (Occupation/Program) before hitting “OK”.
Drawings at Another Like Organization
- NOTE: High School drawings cannot be copied to a Community College, and Community College drawings cannot be copied to a High School.
- A New Drawing will be created in your organization.
- Edit the new drawing name (Occupation/Program) before hitting “OK”.
- The drawing will be added to your drawings list and Version 1 will be created.
Drawings at Affiliated High Schools
A Community College or Business Organization user can:
- Create a New Drawing or New Version within that "Affiliated High School", or
- Create a New Drawing at a different selected "Affiliated High School".
- Edit the new drawing name (Occupation/Program) before hitting “OK”.
- The drawing will be added to the designated Organization list of drawings and Version 1 will be created.
- The drawing canvas will refresh with the new version or drawing to begin editing content.
NOTE: If no new drawing name is provided, the original drawing name is used and the word “copy” is appended to the new drawing name by default.</b>
Print This Version
- From the TOOLS menu, click
 print this version to render a POST Drawing for printing from the browser menu.
print this version to render a POST Drawing for printing from the browser menu.
- Set your browsers print settings to "print background images" so that legend symbols will print properly.
Setup Firefox * Click File → Page Setup... * Make sure Options - Print Background (colors & images) is checked * Click OK to save
Setup IE7 * If you do not see your browser toolbar at the top of your browser window, hit the ALT key (for PC) to make it visible. * Click Tools → Internet Options * Click the Advanced tab * Under Settings, scroll down to Printing * Make sure Print background colors and images is checked * Click OK to save
- Select File → print preview to preview your drawing prior to printing, and to ensure it will fit to one (1) page.
- Change the print size/scale from "Shrink to Fit" to a fixed percentage if the preview shows an undesired layout.
Print To PDF
- Users on Mac computers are able to print direct to PDF.
- PC users are able to print to PDF if they have PDF writing software installed on their system.
- Printing direct to PDF will not keep hyperlinks in your roadmap drawings "live".
By emailing helpdesk@ctepathways.org and requesting a PDF of your Roadmap, you are guaranteed to have a PDF document with active hyperlinks, keeping your Roadmap data accessible to all viewers.
When submitting a request, please include your name, school, drawing title and version number. We will provide a high-resolution PDF document by email.
Publish This Version
Published drawings are publicly accessible. If you are ready to embed, or link a POST drawing into a POST View, follow the instructions below. This will identify the drawing as published, and lock it, preventing any further changes to that version.
- Users are able to publish drawings within their organization only.
- A drawing MUST be published in order to add it to a POST Views.
- Copy it to a new version to make changes. Public links to published drawings will always reference the currently published version!
- Previously published versions can no longer be edited, however, they can be re-published.
To publish a drawing:
- Click
 publish this version from the TOOLS menu
publish this version from the TOOLS menu
- You will be taken to the
 Drawing Properties page, and the version published will be highlighted and stamped as "(Published)".
Drawing Properties page, and the version published will be highlighted and stamped as "(Published)".
- Once published, a drawing can be added to a POST View.
For tutorials on how to embed POST Views into public websites, click here: Embedding Roadmaps & POST Views
Unpublish This Version
Ideal for test drawings, drawings that users don't want included accidentally in POST Views, or programs that are no longer being offered, but should not be deleted.
- Users are able to unpublish drawings within their organization only.
- Public links to published drawings will return drawing not found
- Unpublished drawings cannot be edited. Copy it to a new version to make changes.
- New versions that are published will be instantly accessible through shared published links.
- Previously published versions can no longer be edited, however, they can be re-published.
To un-publish a drawing:
- Click
 unpublish this version from the TOOLS menu on the drawing canvas (view/edit mode).
unpublish this version from the TOOLS menu on the drawing canvas (view/edit mode).
- You will be taken to the
 Drawing Properties page, and the version previously published will no longer be highlighted and stamped as "(Published)".
Drawing Properties page, and the version previously published will no longer be highlighted and stamped as "(Published)".