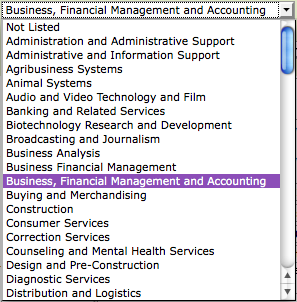Roadmap Drawing Properties
From Career Pathways Tutorial
(Difference between revisions)
(→http://oregon.ctepathways.org/common/silk/wrench.png Version Settings) |
(→Roadmap http://oregon.ctepathways.org/common/silk/cog.png Drawing Properties) |
||
| Line 75: | Line 75: | ||
:# To change, hover over mouse in the column title "Primary" and in the row for the desired URL. A http://oregon.ctepathways.org/common/silk/link_go.png link icon will appear. | :# To change, hover over mouse in the column title "Primary" and in the row for the desired URL. A http://oregon.ctepathways.org/common/silk/link_go.png link icon will appear. | ||
:# Click the http://oregon.ctepathways.org/common/silk/link_go.png icon to make your selection. The http://oregon.ctepathways.org/common/silk/link_break.png will appear and identify your selection as the new primary URL, and the External Link URL field will reflect the new selection. | :# Click the http://oregon.ctepathways.org/common/silk/link_go.png icon to make your selection. The http://oregon.ctepathways.org/common/silk/link_break.png will appear and identify your selection as the new primary URL, and the External Link URL field will reflect the new selection. | ||
| - | + | * If an external link is found to be broken our server will automatically point our Web Tool server until external links are repaired. | |
| - | + | ||
| - | + | ||
| - | * | + | |
| - | + | ||
| - | + | ||
| - | + | ||
| - | + | ||
| - | + | ||
| - | + | ||
| - | + | ||
| - | + | ||
| - | + | ||
| - | + | ||
| - | + | ||
| - | + | ||
| - | + | ||
| - | + | ||
| - | + | ||
| - | + | ||
| - | + | ||
| - | + | ||
| - | + | ||
| - | + | ||
| - | + | ||
| - | + | ||
| - | + | ||
| - | + | ||
| - | + | ||
| - | + | ||
| - | + | ||
Current revision as of 21:32, 19 December 2012
Contents |
Roadmap  Drawing Properties
Drawing Properties
Here you have access to detailed information and properties settings about each Roadmap drawing, as a whole - inclusive of all versions created for that drawing.
Read-Only Access for Drawing Properties at Other Organizations
Viewing the  Drawing Properties page for Roadmap drawings maintained by other Organizations gives you access to certain "read-only" details about those drawings.
Drawing Properties page for Roadmap drawings maintained by other Organizations gives you access to certain "read-only" details about those drawings.
Understanding Drawing Properties within Your Organization
Within your Organization you have the permission to edit and access certain details about your drawings through the  Drawing Properties page for each of your Organizations Roadmap drawings. This is what you will see:
Drawing Properties page for each of your Organizations Roadmap drawings. This is what you will see:
- A title bar confirming the Organization (such as "Pierce College"), and the words "Career Pathways" followed by the assigned program title for the drawing.
- Career Cluster Pathway: the ability to assign an Approved Career Cluster Pathway as the Program drawing title. Once selected, the Career Cluster will be automatically assigned.
- NOTE: This has been done to help avoid typographical errors and maintain consistency in the roadmap titles. As new programs are approved they will be added to this drop-down list.
- Program Name: If the Career Cluster Pathway name you need is "Not Listed" (in the approved drop-down list), you can manually type your desired program name here. In addition, you can override the display of the Career Cluster Pathway in the drawing title bar with a customized title here.
- Career Cluster: if no Career Cluster Pathway was selected, which automatically sets the skill set category, you can assign an applicable category from the provided drop-down menu of choices. NOTE: This will be displayed under the drawing title bar on the drawing canvas. Adjustments may be required to your layout/design.
- Organization: the name of the Organization this drawing resides with.
If the Roadmap Drawing is NOT Published
Only the following additional features will be accessible:
- Links: "Publish a version to get the published links for this drawing."
- Versions: details on each drawing version, such as:
- Version # with link to
 Version Settings
Version Settings
- Who created and modified each version, and
- Actions to
-
 Draw/Edit Version or
Draw/Edit Version or  View Version
View Version
-
 Preview Version, or
Preview Version, or
-
 Copy Version
Copy Version
-
- Version # with link to
- Delete this drawing and remove all versions. (See Deleting Drawings for more information.)
If the Roadmap Drawing is Published
The following additional features will be accessible:
- Embed Code: for embedding the graphical display of your published Roadmap version in a public website. (See Embedding Roadmaps & POST Views for more information.)
- Using this code we are able to track links to embedded drawings, monitor how many visits they receive, and obtain the web page URL for where it has been embedded. Sample provided below:
<div id="pathwaysContainer" style="width:100%; height:600px"></div> <script type="text/javascript" src="http://washingtoncareerpathways.org/c/published/609/embed.js"> </script>
- External Link: a direct link to the main external website embedding this Roadmap drawing. It will either display:
- "We did not find any external links embedding this drawing.", or
- a
 link stating, "The primary URL is linked on external web pages. To change, edit the URL above or select a URL from the list below."
link stating, "The primary URL is linked on external web pages. To change, edit the URL above or select a URL from the list below."
- Click the
 link to open the URL in a new browser window or tab.
link to open the URL in a new browser window or tab.
- If the Web Tool detects an external link (from the embed code) we are able to utilize this information in reports and can have the ability to create links with other outside resources to direct outside traffic to your community college pathways websites!
- (See How to Edit an External Link for more information.)
- Embed Views: a reference to how many web pages are embedding a particular Roadmap, and how many views it has received since being embedded. The URL identified by this
 link icon indicates that this is the primary URL. This is the URL used in the External Link field.
link icon indicates that this is the primary URL. This is the URL used in the External Link field.
- If the drawing has never been embedded, this message will be displayed:
- "We did not find any external links embedding this drawing."
- "This drawing is embedded on the following web pages."
- HTML Link: a
 preview icon and URL hyperlink for the published version of the drawing. This will ALWAYS point to the currently published version.
preview icon and URL hyperlink for the published version of the drawing. This will ALWAYS point to the currently published version.
- PDF Link: a
 link to download an automatically generated PDF document of the published Roadmap. This link will always generate a PDF of the most currently published version, rendered identical to your embedded drawings or published HTML link. (See Print To PDF for more information.)
link to download an automatically generated PDF document of the published Roadmap. This link will always generate a PDF of the most currently published version, rendered identical to your embedded drawings or published HTML link. (See Print To PDF for more information.)
- XML Link: without a specific purpose yet, this URL gives you a text-only view of the XML data that each roadmap is made up of.
- Accessible Link: the URL for an ADA Compliant, text-only, view of the drawing, with hyperlink navigation for Roadmap content. This URL will ALWAYS link to the currently published version of the drawing.
- Versions: details on each drawing version, such as:
- Version # with link to
 Version Settings
Version Settings
- Who created and modified each version, and
- Actions to
-
 Draw/Edit Version or
Draw/Edit Version or  View Version
View Version
-
 Preview Version, or
Preview Version, or
-
 Copy Version
Copy Version
-
- Published versions are highlighted in tan, stamped with the word (Published) in parentheses beside the version number, and marked as
 Published Version.
Published Version.
- Version # with link to
- Delete this drawing and remove all versions. (See Deleting Drawings for more information.)
How to Edit an External Link
- To change the default External Link URL:
- Copy and paste, or manually edit the URL in the External Link field, and click
 , OR
, OR
- Select a new primary URL from the Embed Views list below.
- The current primary URL is identified with this
 link icon.
link icon.
- To change, hover over mouse in the column title "Primary" and in the row for the desired URL. A
 link icon will appear.
link icon will appear.
- Click the
 icon to make your selection. The
icon to make your selection. The  will appear and identify your selection as the new primary URL, and the External Link URL field will reflect the new selection.
will appear and identify your selection as the new primary URL, and the External Link URL field will reflect the new selection.
- Copy and paste, or manually edit the URL in the External Link field, and click
- If an external link is found to be broken our server will automatically point our Web Tool server until external links are repaired.